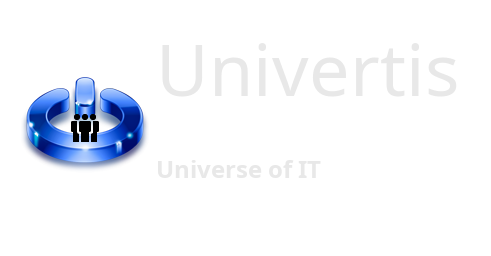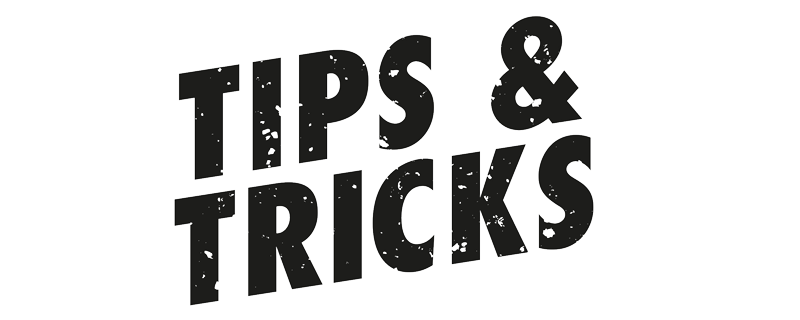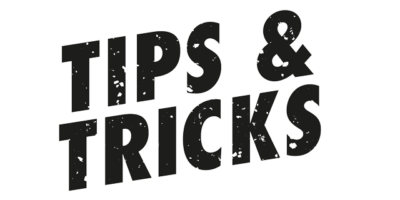Besides Windows OS and all the integrated programs coming with it, you might want to install some additional applications that suit your needs better. We will show you how to do this more efficiently.
The more you use your computer, the bigger your needs become in terms of different software: Office tools, multimedia players, document readers, basic utilities, and so on.
Most of the time, you will perform the following actions:
- Search your software on the internet.
- Download the installation package.
- Run the installation package.
All this job is done manually and takes a lot of your time. Additionally, once in a while, an update is being released for some of your applications. And, there, if the application doesn’t have an automated update mechanism integrated, you will have to go back to the workflow listed above.
If you don’t like to spend you precious free time installing and updating your apps manually, there is a solution for you. It is called Chocolatey.
Chocolatey is a package manager for Windows. It helps you to install and update your applications in just one command line.
Let’s see how it works.
I had LibreOffice installed on my PC. While working on it, I saw a popup, saying that a new version is available for download.
LibreOffice doesn’t have an integrated automated update, so in order for me to install the latest version, I would have to download and run the installation package manually.
What I did instead?
I installed Chocolatey Package Manager. It is just a simple command that you have to execute in your PowerShell console.
All the instructions are available on the official website: https://chocolatey.org/install
Next, staying in my PowerShell, I typed:
choco upgrade libreofficeThe upgrade package had been automatically downloaded and the installation ran instantly, All I had to do, is to confirm the automatic installation process, by typing [A] once in the console.
In case that you do not have a program already installed, you might perform a fresh install. Let’s say you want to install Mozilla Firefox.
In you r PowerShell, type the following command:
choco install firefoxBonus
How to find the package name of the software, that you want to install?
Let’s say, you want to install 7zip.
In the PowerShell, type:
choco search 7zipThis will return a list of found software, with versions. For your safety, install only [Approved] packages.
How to see all the packages that have been installed on your computer by Chocolatey?
In the PowerShell, type:
clist -l